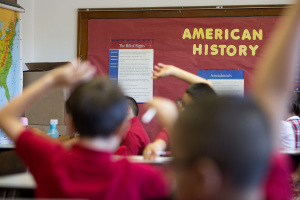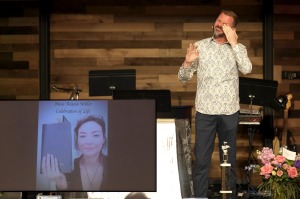Installing OS X El Capital on MAC
Apple recently launched its latest operating system, the OS X El Capitan, Wednesday, with several features similar to OS X Yosemite, albeit with a host of improvements.
To install OS X El Capitan on supported devices, users will first need to download the operating system from the Mac App Store and store the content on their device's Applications folder.
Using an external hard drive, backing up important user data and personal settings is a prerequisite. Once the back-up process is complete, use a USB flash drive with at least 8GB of memory to create a bootable drive.
To make the USB flash drive a bootable drive, once the USB drive is connected to the computer, users will need to launch Applications and select Disk Utility, choosing the USB drive and hitting the Erase button to format it.
In the Partition Layout menu, users will then need to select "1 Partition" and click on "GUID Partition Table," setting its name to "Untitled."
The next step is to download the El Capitan from the Mac App Store and change the file name to "Install OS X Elcapitan.app" to easily identify it later. Exit the installer.
After exiting the Installer, users need to access the Applications/Utilities folder, double click on Terminal app, and enter the following command:
"sudo /Applications/Install OS X El Capitan.app/Contents/Resources/createinstallmedia --volume /Volumes/Untitled --applicationpath /Applications/Install OS X El Capitan.app –nointeraction"
It will take an estimated 10 to 20 minutes to complete the process on the bootable USB drive. In the meantime, the flash drive should not be touched or removed until the "Copy Complete Done" message appears.
To clean install the OS X El Capitan on a Mac computer, users need to connect the USB drive to their device, restart, and press Alt to access the Option key when they hear the startup chime during the bootup process.
When they reach the startups selection screen, users need to select the USB drive and hit Enter on their keyboard, after which the El Capital installer setup should appear.
Users should select Disk Utility, followed by Continue, and choose Macintosh HD from the left panel, and the Erase tab on the window's top right portion. Hitting Erase will delete all the data on the Mac's startup drive.
After the erasing process, users can return to the main Disk Utility screen and click Install OS X, followed by Continue. After clicking on the erased Macintosh HD section and clicking Install, users should have a new and upgraded OS X El Capitan UI on board.