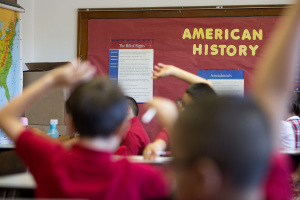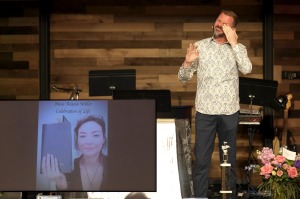Samsung Galaxy S3 Android 4.1 Jelly Bean Update: How to Force OTA Update for Sprint
The Samsung Galaxy S3 Jelly Bean Android 4.1.1 update has already been rolled out to thousands of Sprint customers throughout November, but thousands more remain frustrated at not receiving the update notification yet and have been unable until now to receive the Jelly Bean.
However, for those wondering how they can get their Samsung Galaxy S3 upgraded to the Jelly Bean Android 4.1.1 there may be a way.
So how can Spring users force an OTA (over the air) update of the Jelly Bean 4.1.1 on the Samsung Galaxy S3 without doing any programming nonsense?
Actually Sprint users will be happy to hear that it is actually quite simple. Just follow the five steps below and your Galaxy S3 will be updated with the Jelly Bean.
1) Go to the settings menu on your Samsung Galaxy S3 and open the "Application Manager." Across the top select the tab that says "All" applications.
2) Scroll down to find "Google Services Framework" and click on it.
3) Click "Clear Data" and then "Force Stop." This will not hurt the phone at all. (The Google Service Framework data clear is simply done because the Android update is sent out by Google. So this means when you clear the data and perform the force stop, it basically refreshes the current state and status of that service - this is key, as it instigates the phone to look for any updates. Again this will not harm the phone or alter any of your files, documents in any way.)
4) Once that is done, go back to the "Settings" Menu. Scroll down and click on "System Update." Go to "Update Samsung Software." The date at the top should now saw "Date Last Checked" and should not be listed as 12/31/1969. That will put your phone at the front of the list to receive the OTA Jelly Bean update notification.
5) Click "Check Now" and your phone should receive the update message.
**NB: You may have to repeat this process a few times (clearing the data and forcing stop to the Google Service Framework). Most users have said they had to perform this process 2 times before they received the notification, but some have had to do it 3 to 4 times. So if you click Check Now and nothing happens then go back to Step 1 and go through the process again, and eventually it will kick in (don't worry the process only takes 30 seconds to perform).